
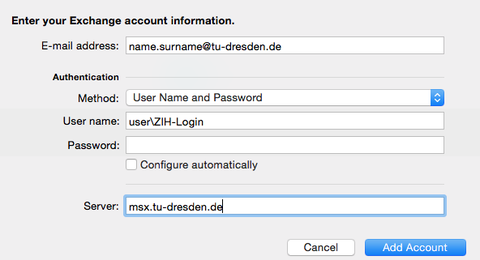
- #Configure outlook for mac 2016 archive
- #Configure outlook for mac 2016 full
- #Configure outlook for mac 2016 software
- #Configure outlook for mac 2016 password
Meetings settings Disable "Do not send a response"
Prevent users from being able to export archive files (.olm). Prevent users from being able to import archive files (.olm and. Doesn't impact ability to add non-corporate mailboxes. Hide the “Did you know? Outlook supports…” text in the Set Up Your Email success dialog box. Hide text about adding non-corporate mailboxes Categoryĭoesn't remove or disconnect accounts already added in Outlook. Specify one or more domains users are allowed to add in Outlook.
The full email address or domain specified will be added in Outlook instead of the Office activation email address.Īllow only corporate mailboxes to be added

Set the domain or full email address of Microsoft 365 mailbox to be added on first launch. Specify Microsoft 365 mailbox to be added on first launch This key also suppresses first run dialogs for other Office apps, including Word, Excel, PowerPoint, and OneNote. The email address used for Office activation will be added on first launch. Mailbox settings Automatically configure Microsoft 365 mailbox on first launch
Specify when pictures are downloaded for email. Specify Microsoft 365 mailbox to be added on first launch. Set the order in which S/MIME certificates are considered. Hide text about adding non-corporate mailboxes. Disable Skype for Business online meetings. Disable automatic updating of weather location. Automatically configure Microsoft 365 mailbox on first launch. Allow S/MIME certificates without a matching email address. Allow only corporate mailboxes to be added. The following list shows the preferences that are covered in this article: These keys are CFPreferences-compatible, which means that it can be set by using enterprise management software for Mac, such as Jamf Pro. The following preferences can be used to simplify account setup for Microsoft 365 (or Office 365) mailboxes, help protect company data, and support a streamlined user experience.
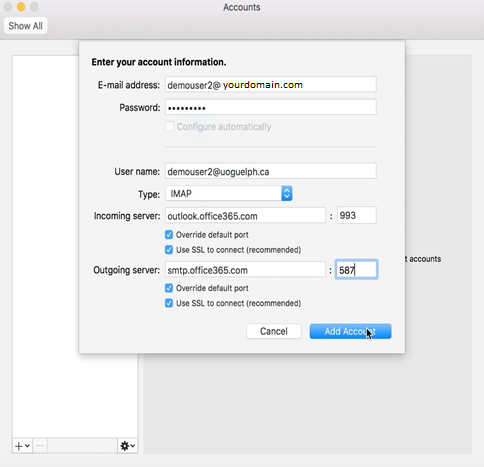 Force a particular preference, which users can’t change. Set a default preference, which users can change. Here you can see that all folders are on the same level as your inbox.Applies to: Outlook for Mac, Outlook LTSC for Mac 2021, Outlook 2019 for MacĪs an IT admin, you may want to provide Mac users in your organization with a standard set of preferences for Outlook in either of the following ways: Under Folder settings, type in INBOX as the Root folder path, all in capitals.Ĭlick Done and go to your inbox. Select Account Name and Sync Settings in the drop-down menu that appears. Select the email you want to check the settings for in the drop-down bar at the top of the screen. Step 7 - Go to Account Name and Sync Settings Your email account is now set up, but you need to add an additional setting to make sure all emails are delivered to the correct folders. Please continue on the rest of steps 6-9 since these are important for correctly synchronising the folders in your mailbox. Outgoing mail: - 465 - SSL/TLSĬlick Done to complete setup. Note: If Outlook cannot detect your settings automatically, please select IMAP and then enter the settings below, or check our troubleshoot guide for alternative settings. Type in your password, it is the password that you also use to log in to Webmail. Type in the email address you want to add and click Connect. Open Outlook on your computer and click File in the top left corner. Every email client has its way of doing this, so please follow the instructions for the email client you're using. This way, you make sure you don't lose any critical emails if something goes wrong. If you are making changes to your account settings, are moving mails from one account to another, or especially if you have set up your account as a POP account, it's essential to make a backup of your email Step 7 - Go to Account Name and Sync Settings. Follow this guide to set up your email account with IMAP in Outlook 2016 or 2019.
Force a particular preference, which users can’t change. Set a default preference, which users can change. Here you can see that all folders are on the same level as your inbox.Applies to: Outlook for Mac, Outlook LTSC for Mac 2021, Outlook 2019 for MacĪs an IT admin, you may want to provide Mac users in your organization with a standard set of preferences for Outlook in either of the following ways: Under Folder settings, type in INBOX as the Root folder path, all in capitals.Ĭlick Done and go to your inbox. Select Account Name and Sync Settings in the drop-down menu that appears. Select the email you want to check the settings for in the drop-down bar at the top of the screen. Step 7 - Go to Account Name and Sync Settings Your email account is now set up, but you need to add an additional setting to make sure all emails are delivered to the correct folders. Please continue on the rest of steps 6-9 since these are important for correctly synchronising the folders in your mailbox. Outgoing mail: - 465 - SSL/TLSĬlick Done to complete setup. Note: If Outlook cannot detect your settings automatically, please select IMAP and then enter the settings below, or check our troubleshoot guide for alternative settings. Type in your password, it is the password that you also use to log in to Webmail. Type in the email address you want to add and click Connect. Open Outlook on your computer and click File in the top left corner. Every email client has its way of doing this, so please follow the instructions for the email client you're using. This way, you make sure you don't lose any critical emails if something goes wrong. If you are making changes to your account settings, are moving mails from one account to another, or especially if you have set up your account as a POP account, it's essential to make a backup of your email Step 7 - Go to Account Name and Sync Settings. Follow this guide to set up your email account with IMAP in Outlook 2016 or 2019.


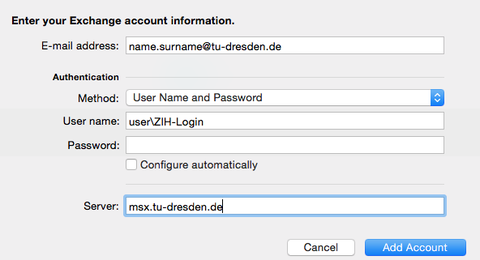

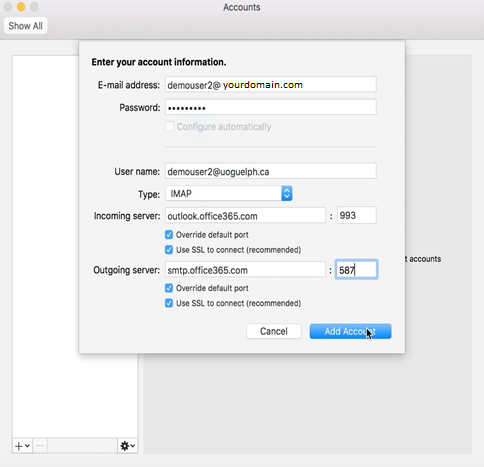


 0 kommentar(er)
0 kommentar(er)
